'REVIEW'에 해당되는 글 10건
- 2009.01.16 2009 롯데시네마 VIP멤버쉽 다이어리 3
- 2008.12.25 크리스마스 지름신고!! 넷북에 날개를 달다!!! 1
- 2008.12.24 별다방에서 제공하는 무선인터넷을 체험하다!
- 2008.12.23 MEDION Akoya mini E1210 6S 나의 첫 넷북 개봉기!!!
- 2008.12.20 새로운 스킨의 네오스타일로!!!
- 2008.12.09 MEDION Akoya mini E1210 6S 리뷰 - 활용편
- 2008.12.08 MEDION Akoya mini E1210 6S 리뷰 - 성능편
- 2008.12.04 MEDION Akoya Mini E1210 6S 리뷰 - 외형편
- 2008.10.28 미라지 KTF SPH-M4800 세팅하기 1
- 2008.09.04 4650으로 밖에서 블로깅하기
- 2009 롯데시네마 VIP멤버쉽 다이어리
- REVIEW
- 2009. 1. 16. 13:27

다른 포장은 없이 그냥 위 사진처럼 저렇게 준다.
스테이션에서 주는 것이 아니라 시네마 사무실로 직접 방문해서 VIP확인 후 수령했다.


커버를 열면 습자지 같은 걸로 덮여 있고 종이를 젖히면...ㅋㅋ
제법 고급스러운 디자인과 색상인 다이어리가 나온다.



속에는 월력,일력,가계부,책/영화리뷰부등의 다양한 속지가 있고
50만원정도의 할인 쿠본이 들어있다. 하지만 조건들이 까다로워 실 사용할 수 있을지 의문이다.

커버를 덮고 나면 뒤쪽에 밴드가 있는데 앞으로 넘겨서 벌어지지 않도록 사진처럼 고정할 수 있다. 제법 신경을 쓴 흔적이 보인다. 롯데시네마 VIP회원이라면 이런 새해 선물을 챙겨두는 것도 괜찮을 거 같다.
- 크리스마스 지름신고!! 넷북에 날개를 달다!!!
- REVIEW
- 2008. 12. 25. 10:21






- 별다방에서 제공하는 무선인터넷을 체험하다!
- REVIEW
- 2008. 12. 24. 11:55
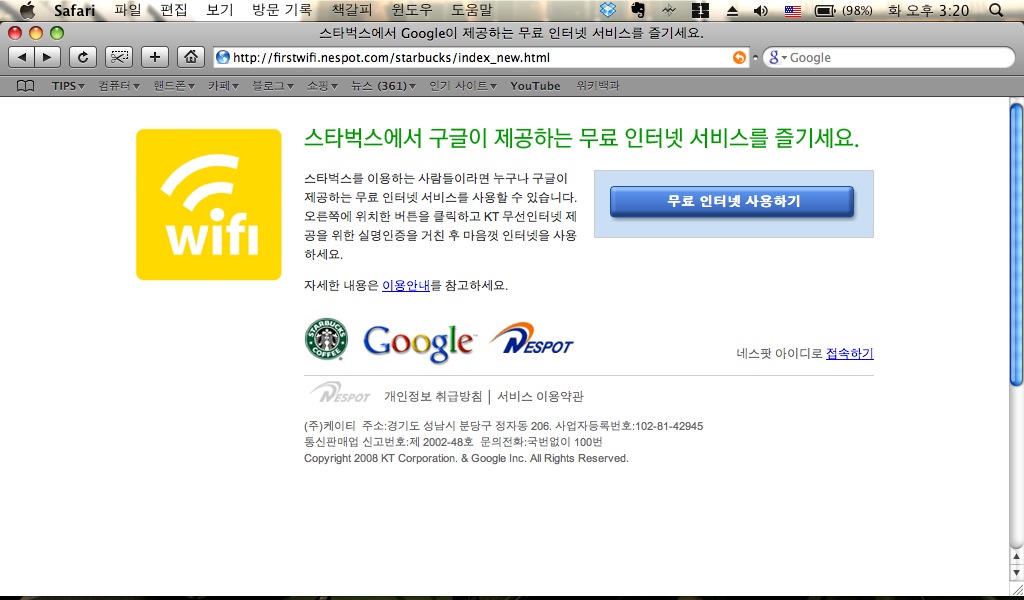
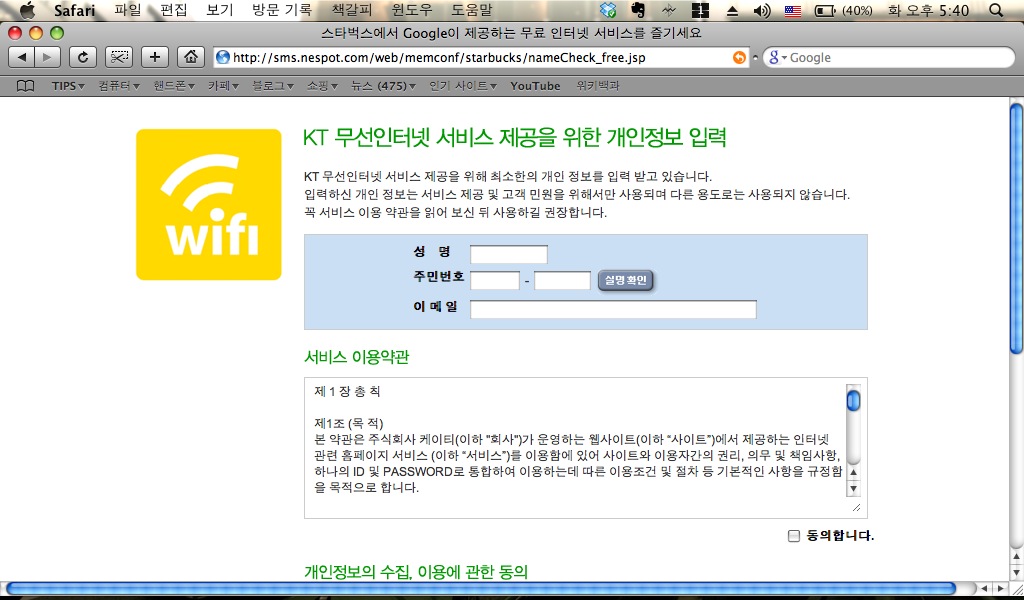
- MEDION Akoya mini E1210 6S 나의 첫 넷북 개봉기!!!
- REVIEW
- 2008. 12. 23. 11:52

























2주동안의 리뷰를 작성하느나 진을 다빼서 개봉기는 사진편집등의 수정을 거치지 않고 흔적정도로 작성을 하였다.
- 새로운 스킨의 네오스타일로!!!
- REVIEW
- 2008. 12. 20. 02:20













- MEDION Akoya mini E1210 6S 리뷰 - 활용편
- REVIEW
- 2008. 12. 9. 16:56
- MEDION Akoya mini E1210 6S 리뷰 - 성능편
- REVIEW
- 2008. 12. 8. 14:35
- MEDION Akoya Mini E1210 6S 리뷰 - 외형편
- REVIEW
- 2008. 12. 4. 03:55
- 미라지 KTF SPH-M4800 세팅하기
- REVIEW
- 2008. 10. 28. 13:07
KTF SPH-M4800 을 구입하고 처음으로 테마라는 것을 알게 되었다.
고수들의 아름다운 테마를 항상 부러워만 하고 있다가 카페회원님(조팀)의 도움(?)으로 나만의 테마를 꾸밀 수 있게 되었고 구입 3주만에 만족스러운 테마로 셋팅을 완료하게 되었다.
아주 만족스러운 미라지의 기능을 사용하기에 최고의 상태로 만들게 된 나만의 셋팅법을 공개하려고 한다.
지금부터 설명하는 셋팅법은 어디까지나 나만의 방법이기에 이 셋팅법을 이용해서 세팅을 하고 하시는 분들은 필요한 부분만을 발췌해서 적용하기를 바란다.
또한 블로깅을 하는 이유는 펌 업그레이드를 하고 난 뒤 백업본을 복원하는거 보다 다시 세팅하는 것이 좋을거 같다는 생각에 데이터 자료로 남기고자 함이다.
순서는 아래와 같다.
1.준비물
2.준비할 어플
3.셋팅순서
그렇다면 준비물먼저 알아본다.
1.준비물
: SPH-M4800 - SCH-480에서는 어느정도만 적용이 되리라본다
: 충전기 – 오랫동안 작업을 해야하고 재부팅도 여러 번 필요로 하기에 충전하면서 작업하기를 권장한다.
: 데이터케이블 – 컴퓨터랑 연결해서 사용하여야 한다.
: 컴퓨터(데스크탑 OR 노트북) – 여러자료들을 설치해야 한다.
: 무선공유기 – 이는 설치완료 또는 어플설치 후 작동여부를 확인하기 위해 필요하다(반드시 있어야 하는 것은 아니다)
: 시원한 음료수와 간식거리 – 시간이 걸리는 작업이기에 이것저것 먹으면서 하는것도 좋다(필요로 한다면 구름과자도 괜찮다 ^^)
준비물이 준비가 되었으면 그림처럼 셋팅을 할 준비가 되었다.
아래그림은 셋팅이 완료되었을때의 모습임.(조팀님의 도움이 이번 세팅에 아주 큰 비중을 함)





위 그림은 최종 마무리 그림이다. 입맛에 맛게 골라 아이콘을 변경 필요한 어플을 사용할 수 있다.
약간의 귀찮으즘이 발생하지만 첨에 조금 해두면 편하게 잘 사용할 수 있기에 조금씩 만져둠을 강추!!!
이제 미라지에 설치할 프로그램에 대해 알아보자
1.준비할 프로그램(어플리케이션)


위 어플들을 다 준비했으면 이제 본격적으로 셋팅작업에 들어가보자.
1.셋팅하기
1)하드리셋 혹은 펌 업그레이드 후 터치 세팅을 마무리 한다.
2)[시작]-[설정]-[소유자 정보]에서 이름을 입력한다(자신의 이름)

3)전원 및 조명 시간 조정하기(싱크를 계속하기 때문에 설정 필요-안할시 싱크중 꺼짐)
- [시작]-[설정]-[시스템]-[전원]-[고급]에서 전부해제

- [시작]-[설정]-[시스템]-[조명]-[배터리전원]에서 "다음시간 동안 장치를 사용하지 않으면 조명끄기" 해제

- [시작]-[설정]-[시스템]-[조명]-[외부전원]에서 "다음시간 동안 장치를 사용하지 않으면 조명끄기" 해제

4)싱크하기(필요어플과 언락등의 과정을 시행하기에 반드시 필요한 과정임)
- windows mobile centre 6.1 을 설치한다.(첨부파일 참조)
- 미라지(4800)와 데탑(or 노트북)을 데이터케이블로 연결한다.
 .
.
- 동기화 목록을 선택하고 이름을 기입하면 싱크가 된다.

- 블루투스 연결은 뒤에 따로 설명할 예정
[참고사진]-하드리셋 후 기본 메모리량과 10월 펌업 후 버전


3)Real VGA v2를 설치(장치)한다.
- 설치 후 자동 재부팅 되며 [프로그램]에서 real vga를 실행해서 96dpi로 변경 : 재부팅(자동)




4)Unlock 을 한다.
- m480_securityoff.cab을 장치에 설치한다.

- Unlock.msi를 데탑에 설치한 후 실행한다.
- 데탑에서 Security Configuration Manger를 실행 후 Security Off로 설정후 Provision클릭한다. : 재부팅

5)Resco Explorer를 Storage Card에 설치한다.
- 설치 후 인증한다.



6)다이얼 스킨을 수정한다.
- 해당 파일을 \windows에 복사한다.(Resco explorer에서 실행한다)
- 재부팅한다

[수정 후 모습]
7)미라지튠 적용하기
- 해당파일을 데탑에 설치한다.
- 바탕화면의 미라지튠을 실행한다.

-필요한 옵션(터치패털교정,스크롤바 크기변경,벨소리변경)을 선택해서 적용 후 재부팅 한다.
-단, real vga는 미라지튠으로 하지말고 버전2로 미리 설치해야 한다(버그수정됨)
-스크롤바 변경 후에도 적용이 되지 않으면 http://cafe.naver.com/bjphone/58838참조한다.

cxVScr은 20으로 cyHScr도 20으로 수정한다.


*** 스크롤 레지 수정은 8)Resco registry 설치 후 진행한다.
8)Resco registry를 \Storage Card에 설치한다
- 설치 후 인증한다.


9)S2U2를 장치에 설치한다.

- 옵션을 원하는데로 변경설정한다.
- 문자메세지 옵션으로 가서 원하는 문자음으로 설정한다.
- 대기화면 그림을 변경한다. : 원하는 그림을 장치\Program files\S2U2\gfx에 wallpaper.jpg로 이름변경해서 붙여넣는다.
- 재부팅한다.

10)오프닝 화면을 변경한다.
- 해당 파일을 windows에 복사한다. : 복사가 안될 경우 ppc의 resco explorer로 붙여넣기 하면 된다.
- 재부팅한다.

11)소프트키 변경하기
- [시작]-[설정]-[소트트키설정]에서 좌:S2U2, 우:작업전환기로 변경한다.
- 재부팅한다(자동)

12)Smartskey 설치/적용하기
- 해당 파일을 실행한다.
- 아무런 변화가 없다. 하지만 설치가 된것이다. 그만큼 가볍다는 뜻???
- 한번더 설치하려고 하면 지우겠냐는 메시지가 나온다.
** 이후부턴 오늘(바탕화면)에서 볼륨키는 볼륨키로 작동하고 익스플로러나 기타 어플에서는 페이지업/다운 기능을 한다.
** 웹셔핑에서는 업/다운이 안됩니다. 그냥 터치로 움직이시던지 방향키(핑거마우스)로 설정을 변경해서 움직여야 한다.
13)780Cursor를 장치에 설치한다.

- hookmgr을 장치에 설치한다. – 재부팅(자동)

14)각종 설정을 변경 수정한다.
- [시작]-[설정]-[장치켜기단추]에서 전원 또는 종료버튼 체크

- [시작]-[설정]-[단추]에서 영상통화 짧게 누름->780Cursor로 변경

15)조팀테마 설정하기(http://cafe.naver.com/bjphone/102232참조)
- [시작]-[설정]-[오늘]-[항목]에서 체크를 다 해제한다.

- Homescreen++를 장치에 설치 : 언어팩 장치에 설치



- 하단바없애기 : 해당파일을 장치(자동)에 설치 – 재부팅한다.

- 상단바검은색으로 설정하기 : 해당파일을 \windows에 복사 후 [시작]-[설정]-[오늘]에서 배경화면설정을 Black으로 설정


- 항목에서 Homescreenplusplus만 설정하고 모두다 해제
- 조팀테마(관련파일)를 장치/Program Files/HomeScreen PlusPlus에 복사
- 조팀테마 추가어플 관련 파일을 장치에 설치(MortScript, DialTab)
- 문자패치관련 파일(smail)을 \windows에 복사(SKTSMS,SMAIL) 후 재부팅
- 바탕화면 건전지 아이콘을 눌러 [옵션]-[고급]에서 테마파일을 ChoTeam_xc로 선택변경한다.



16)Idialer를 Storage Card에 설치


** icontact를 설치했는데 좀 불안정하고 해서 지워버리고 main에 핸드폰을 누르면 이 화면으로 넘어간다.
17)VITO Audio touch note를 Storage Card에 설치 후 셋팅한다.




18)thumbcal프로그램을 장치에 설치 후 인증
멀더님이 작성해 주신 걸 참조
http://cafe.naver.com/bjphone/66713

19)sprite backup 백업 프로그램을 데스크 탑에서 실행해서 storage card에 설치한다.

- 인증한다.
20)Agenda One을 storage card에 설치한다.


- 인증한다.
21) 국민은행 어플을 설치한다.
- 컴퓨터에서 ppc로 인증서를 복사한다.(데탑의 복사어플 이용)
- 관련 파일을 show storage에 설치한다.

22) coreplayer를 storage card에 설치한다.

23) evernote 를 storage card에 설치한다.
- 로그인한다.



24) explorerFX를 장치에 설치한다(미라지튠을 이용해서 바로 설치가능함)

25) galarm을 storage card에 설치한다.
- 내장 알람 및 시간 어플이 s2u2랑 연동 사용시 작동을 하지 않는 버그가 발견되어 임시방편으로 설치사용하는 어플(영문)


- 실행하면서 재부팅한다.
26) googlemaps를 storage card에 설치한다.

27) hical계산기 어플을 설치

28) memmaid 어플을 storage card에 설치

29) Photoshop mobile 을 storage card에 설치(웹상으로 바로 업로드 및 다운가능)
- 로그인 한다



30) pocketbloger 설치
- NETCFv35.즈.armv4i를 먼저 장치에 설치한다.
- pocketbloger를 storage card에 설치한다.
- 자신의 블로그를 설정한다.





31) pocketimage viewer를 storage card에 설치


32) psshutxp를 storage card에 설치

33) rview를 storage card에 설치한다. – 로그인한다

34) S2P를 장치에 설치한다.

35) shozu를 storage card에 설치한다. – 등록한다


36) spb weather를 storage card에 설치한다. – 인증한다.

- [시작]-[설정]-[오늘]-[항목]에서 spb weather항목을 체크해제한다.

- 재부팅한다.
37) snifii를 storage card에 설치한다.


38) wmwifirouter를 데탑에서 실행해서 storage card에 설치한다.
- 보안키등을 설정한다.
- 인증한다.
- 레지를 수정한다.(레지수정용 파일을 이용해야한다)
- 재부팅한다.

39) SPB Diary를 데탑에서 실행해서 show storage 에 설치한다.
- 인증한다.

- 설치 후 위 그림처럼 나오기 때문에 [시작]-[설정]-[오늘]-[항목]에서 spb diary항목을 체크해제한다.

- 옵션 general에서 auto height adjusting을 해제한다.


- font텝에서 use standard today items font를 체크해제하고 size를 14로 한다.

- 재부팅한다.

40) hitchhiker를 데탑에서 storage card로 설치한다.

41) 카메라 셔터음 없애기
- 미라지로 카메라를 실행한다.
- \HKEY_CURRENT_USER\Software\Samsung\Camera 에서
ShutterSound=9
StartSound=9
EndSound=9 로 변경한다

42) 그래픽캐쉬늘리기
- HKEY_LOCAL_MACHINE/SYSTEM/GDI/GLYPHCACHE 의
Limit 항목의 값을 32768(Dec)로 변경한다.


43) 인터넷 컨텐츠 늘리기
- [HKCU] -> [Software] -> [Microsoft] -> [WINDOWS] -> [CurrentVersion] -> [Internet Setting]
에 들어가시면 아래로 주욱 내리시면 MaxConnectionsPerServer 이란 항목을 4에서 12로 변경하기


44) [HKCU] -> [Software] -> [Microsoft] -> [WINDOWS] -> [CurrentVersion] -> [Explorer] -> [Sell Folder]
Cache = \Storage Card\Internet\Temporary Internet Files
Cookies = \Storage Card\Internet\Cookies
History = \Storage Card\Internet\History
로 변경한다.

** 위 사진은 컴퓨터에서 미라지의 레지스트리를 바로 수정할 수 있는 프로그램이다. 미라지에서 resco registry를 이용해 수정하면 된다.
45) 오페라 캐쉬 저장소 변경하기
- \Application Data\Opera 폴더안의 Opera.ini를 데탑에 복사해 와서 연다
- 내용중간에 Cache Directory4=\Storage Card\operacache을 작성하고 저장한다
- 관련파일(opera.ini)를 미라지의 \Application Data\Opera 에 복사(덮어쓰기)한다.
** 첨부파일 찹조(수정된 파일이므로 위치에 넣기만 하면 된다)
46) TCPMP관련 파일을 외부저장소 Program Files안에 복사한다.
** 첨부파일 참조(압축파일이므로 압축을 풀고 폴더를 해당장소에 복사한다.)
47) PowerDic 2.0을 설치한다.
- 제공되는 번들시디에 있으므로 데탑에서 실행해서 설치한다.
48) 루센pda를 설치한다.
[유용한 팁]
- 미라지에서 데탑안의 영화 보기
이 방법은 보명님의 http://cafe.naver.com/bjphone/87797을 참조
- 블루투스 싱크하기
- Windows Mobile Centre 6.1 을 데탑에 설치한다. (반드시 버전 6.1이어야 한다. 간혹 6.0을 설치한 유저들이 안된다고 하는데 설치전 버전을 꼭 확인해야한다.)
- 연결 설정에서 [다음 중 한가지 연결 허용]을 com4로 설정변경한다.(간혹 싱크시 데탑아래에 com7등으로 표시되는 컴에서는 com7(표기되는 것)으로 설정해야함)

- 미라지의 블투를 켠다
- [시작]-[설정]-[연결]-[Bluetooth]-[모드]에서 다른 장치에서 이 장치를 검색할 수 있도록 설정 체크한다.

- 데탑에서 블루소레일 설치후 실행한다.

- 가운데 노란원을 더블클릭하면 미라지가 검색이 되고 검색된 미라지 아이콘 오른쪽 클릭해서 pair를 설정한다.

- 암호묻는 창이 나오고 0000을 넣고 클릭하면 미라지에서도 암호 묻는 창이 나오는데 거기도 0000을 넣는다.


- 데탑에서 확인 창이 나오는데 확인을 누르면 된다.
- 연결되었다는 문구가 나오면 아래에 [고급]탭을 누른다.
- 서비스 항목을 선택하고 [저장]을 누른다.


- 미라지에서 activesync를 실행하고 메뉴에서 블루투스로 연결을 누른다. : 동기화가 된다.

이제 미라지 세팅이 마무리가 되었다. 조팀테마에 아이콘을 실행해 보고 프로그램이 이상없이 작동하는지 확인해 본다.
혹, 이상이 있는 아이콘들은 바로가기 링크가 잘못되었을 수 있으므로 찾아서 복사해 넣어주면 ok!!!
이제 멋진 미라지와의 동거동락을 즐기자~~~~ 야호~~~~!!!!
마무리가 되었으면 백업을 해두는 건 당근당근^^
참고로 네이버 스마트폰 카페의 회원님들께 감사의 표시를 전합니다.
네이버 카페가 없었다면 이렇게 미라지를 좋게 사용할 수가 없었을거 같네요.
그리고 설명내용중에 회원님들께서 만들어 주신 프로그램과 파일들이 있습니다.
전부다 명시는 못하시만 감사드립니다.
원문참조 : http://jinny1885.tistory.com/35
- 4650으로 밖에서 블로깅하기
- REVIEW
- 2008. 9. 4. 20:44
4650으로 할 수 있는 일은 참으로 많다.
그중에서 블로깅하는 법에 대해 잠깐 설명해 보고자 한다.
이 방법을 알아낸 것은 컴퓨터로 좀더 편하게 블로깅 하는 방법을 찾다가 모바일로 블로깅을 할 수 있다는 걸 알았다.
그럼 우선 필요한 것들을 살표본다
SPH-M4650,www.blogger.com의 계정(여기서 4650은 데이터요금제 가입이 필요함은 말안해도 알것이다.)
왜 blogger.com의 계정이 필요한가…..
한마디로 모든 블로그가 모바일을 지원하는 것이 아니라는 것이다. 그 중 하나가 goolge에서 지원하는 blogger.com이다.
이 블로그계정은 모바일뿐만아니라 word 2007에서 작성한 글을 바로 포스팅할 수 있기도 하다.(나중에 따로 설명…)
구글에 계정이 있는 사람이면 구글의 메일 주소(1)와 비밀번호(2)를 넣는다.
그러면 다음 화면이 나온다
위 그림은 현재 블로그가 있기 때문에 나오는 화면이다
1처럼 [블로그만들기]로 들어가서 새로운 블로그를 하나 만든다
여기까지 하면 일반적인 블로그계정을 하나 만들었다고 생각하면 된다.
왜? 여기 계정의 블로그가 있어야 모바일 블로깅이 쉽기 때문에….
그럼 이제 모바일로 블로깅을 해보자.
먼저 4650으로 찍은 사진을 하나 골라서 메일로 첨부해서 메일을 보낸다.
여기서 메일주소는
이다. 이리로 메일을 보내면 조금 뒤에 메일이 하나 도착한다.
메일내용을 보면 (1)에 모바일블로그의 새로운 계정이 하나 나온다
그리고 (2)에는 컴퓨터로 접속할 때 필요한 비번(?)-명칭은 클레임 토큰이라 한다- 이 발송된다.
이제 다 되었다.
4650의 Pocket IE로 위 모바일 블로그 주소로 접속해 보자
좀전에 발송한 메일내용이 블로깅되어 있음을 볼 수 있다.
여기서 그냥 모바일 블로깅만을 사용할 분이라면 상단의 blogger.com의 계정을 만들 필요가 없을거 같다.
그러면 왜 만들었는가….. 하면
(1) 으로 들어가면
이런 화면이 나온다.
여기서 메일로 받았던 비번을 클레임 토큰에 넣고
아래의 그림문자를 자판으로 다시 입력한 후 계속 버튼을 누른다
아쉽게도 다음화면은 이미 사용해 버린 토큰 때문에 더 이상 들어갈 수 없어서 없다.
다음 화면으로 들어가면 설정창이 나오는데
여기서 게시할 블로그선택하는 옵션이 나온다.
그때 기존에 만들어 둔 blogger.com(개인 블로그 명으로 표시되어 나온다)을 선택하면
생성되었던 모바일 블로그는 삭제가 되고
앞으로 go@blogger.com으로 메일을 보내면
Blogger.com에 만들어 둔 블로그로 작성이 된다.
4650으로 포스팅한 블로그이다.
좀더 빠르고 편하게 블로깅할 수 있음이 아주 흡족하다.
게다가 picasaweb에 계정이 있다면
올린 그림만 따로 확인이 가능하기에 더없이 좋은 자료보관이 될것읻.
이제 어디에서건 빠른 블로깅을 하는 블로거가 되어보자
참고페이지




































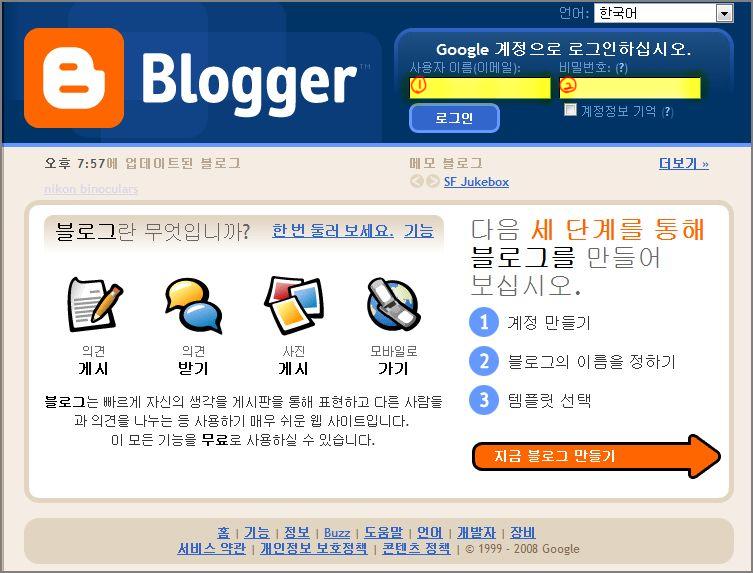
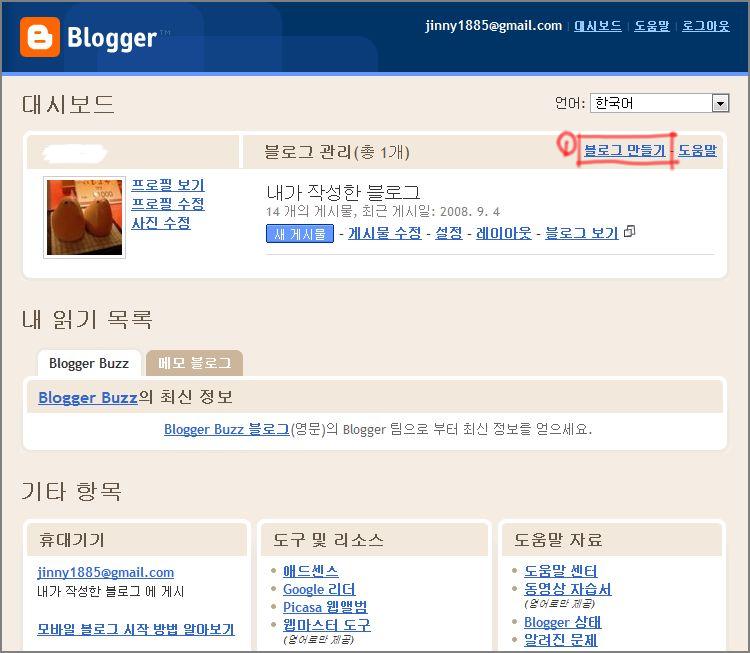

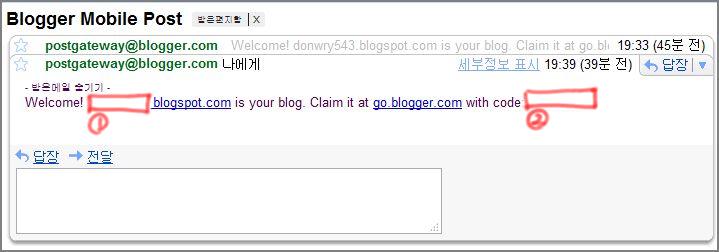
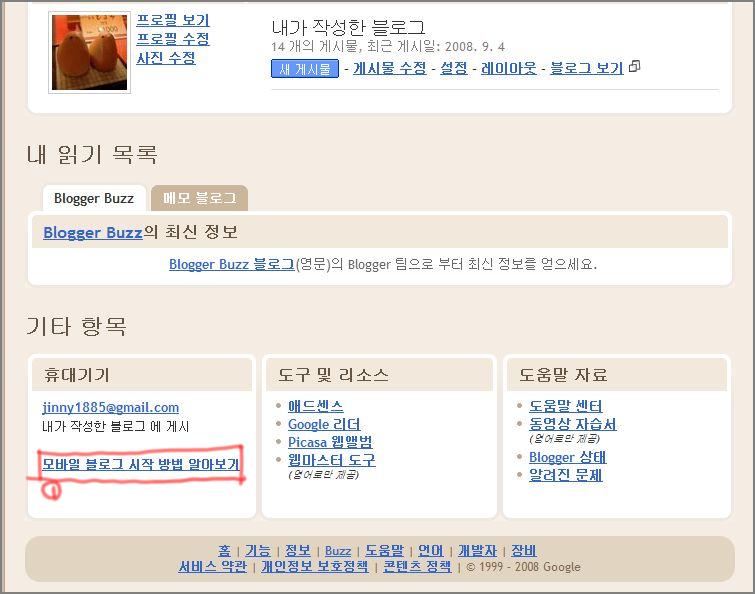
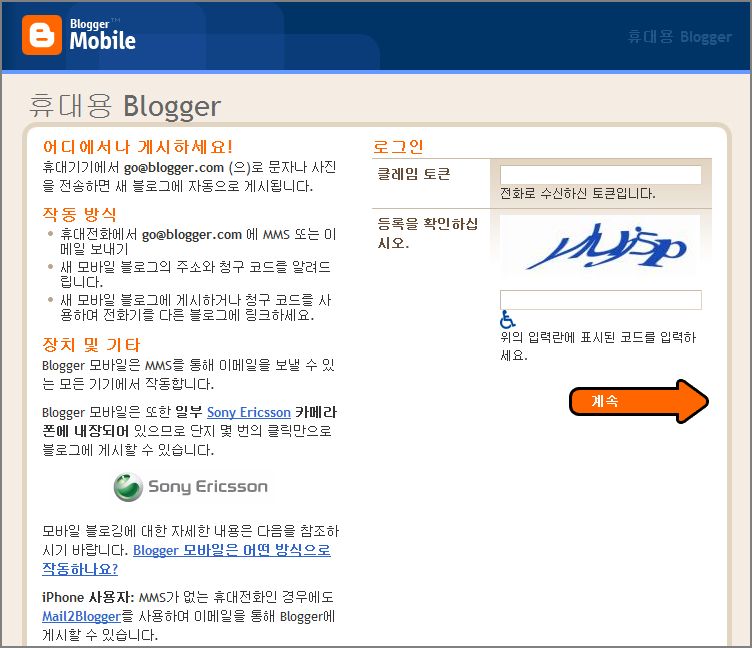
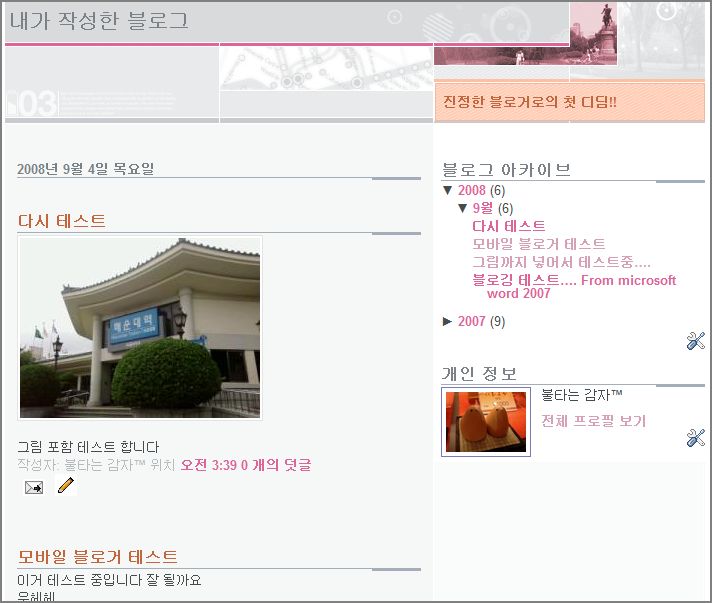




Recent comment